In this tutorial, I’ll show you how to download LaserCut 5.3 and Install it. Laser Cut very old but still very useful software to control laser machines. Mainly LaserCut inherit to run laser machines with controller cards MPC6515 and MPC6535
You can Download LaserCut 5.3 from this link - Download
After downloading extract the files from the zipped archive to a new directory.
Results of the first stage of the LaserCAD III software package development are presented. The main subjects of LaserCAD III are the dynamics, modulation and power versus behaviour of wide kinds of semiconductor lasers. We are a small team of software developers, engineers, artists who have a passion to create new things or just help make things better for everyone to enjoy. The more people are happy, the more we are happy. We are very simple in that way.

The archive contains 3 folders,
•
• Driver – USB Dongle. An additional driver for the USB dongle if you are using a 64-bit version of Windows 7
• Driver – Laser Cutter. The driver to connect directly to the laser cutter.
In a typical install, all the required drivers will be set up as part of the Lasercut Installer, the additional drivers are only provided for completeness.
Lasercad
2. Installing Lasercut 5.3
Run the “Setup.exe” program from within the LaserCut 5.3 folder, this will start the installation of
Install
Like most older programs Lasercut prefers to run from the default paths.
The program will install Lasercut, the drivers for the USB dongle and the drivers for the laser cutter.
Once complete
3. Checking the Drivers
Connect both the Laser cutter and the USB dongle to the computer. If the drivers have installed correctly then they will appear in the device manager as shown above. If the USB dongle has not installed correctly it will appear as EZ-USB-FX2 with a warning symbol next to it. To manually update the driver right click to an item in device manager. Select Update driver and then manually select the folder downloaded in the first step. Windows will then determine which driver is best for your version of windows and update appropriately.
4. Running Lasercut 5.3
There are two versions of Lasercut located within the program path, a full version, and a demonstration version.
The full version of Lasercut, “Lasercut53.exe”, will only run if the
The demo version of Lasercut, “Lasercut53_Demo.exe”, will run even if the
Lasercad Driver
5. Selecting the appropriate Laser cutter
For the first execution of the Lasercut program simply run the appropriate
By the way, if you are new you can enroll
Designing Product Box and Display - Comb...
How to use Artcam Arc tool - Free Artcam...
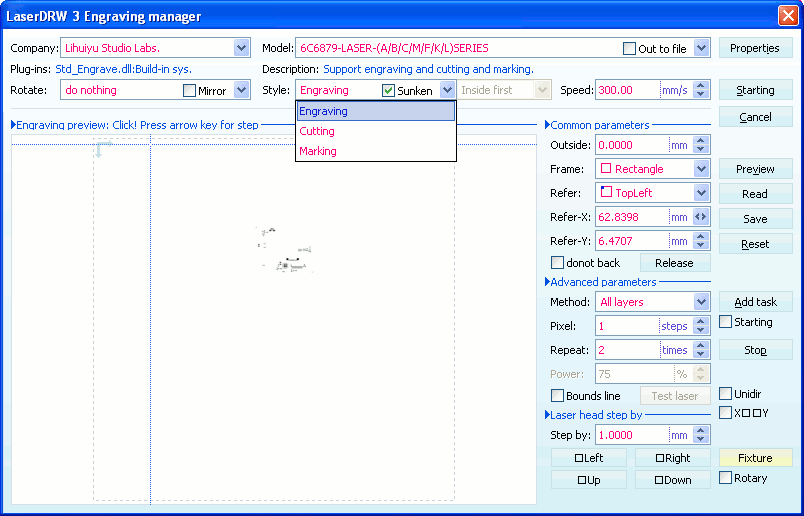
Drawing real Stading stand with metal Ba...

How to use and cutomize Autocad Dynamic...
What is the new in Artcam 2017? part 1
Autocad 2017 interface review - Free Aut...
Ilda Laser Software
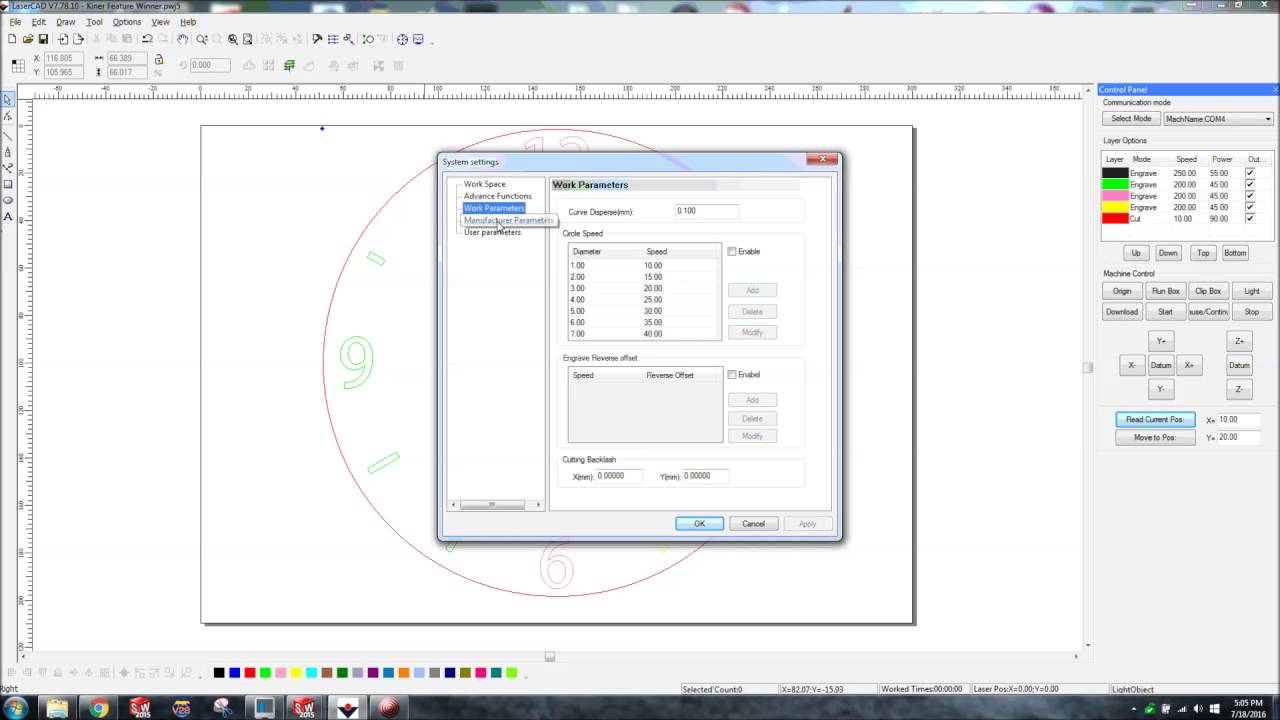
Free Artcam video tutorials - Artcam ins...
How to use MIRROR tool in Autocad - Free...
Question:Lasercad Laser Software Free
I imported a DXF file into lasercut but it didn't come in the correct size. How do I import my DXF files and keep them the right size? They are originally in inches.
Quick Answer:
Change the CAD software to define the project measurement units. .. or resize the project in LaserCut software with the 'Size' command.
Complete Answer:
You have two options.
You can check your settings in the CAD software. Sometimes people leave the drawing settings as an undefined unit. The important thing is for the DXF file to embed the measurement units in the file. I know that AutoCAD and other software do this correctly. The LaserCut 5.3 software will import a DXF file and likes the version 2000 files the best. So long as the measurement is unit defined, the Lasercut 5.3 will import the correct size in Metric.
The second option is for if you don't have control over the CAD software. You can import the image and insert into the drawing space. Select the items that you want to resize. Items should turn Red. Press 'Control'+'G' keys or select the 'size' command from the menu. Notice the current width and height dimensions. You can set a new width and height. If the original size was undefined, but in inches, then you can multiply the inches by 25.4 to get the prper size in millimeters.
Lasercad V7
FAQ item was submitted:
Contact:
Related Topics: