Question or issue on macOS:
Doing it Right¶. Let’s install a real version of Python. Before installing Python, you’ll need to install GCC. GCC can be obtained by downloading Xcode, the smaller Command Line Tools (must have an Apple account) or the even smaller OSX-GCC-Installer package. How to setup python environment on macOS. On this page I describe how to setup python environment on macOS Catalina (10.13). When I upgrade to a next major version of macOS it's almost always some problems appear - some tools stop working, eapecially if you use your system for software development.
I am developping a simple Python application using a PySide2 GUI. It currently works fine in Windows, Linux and Mac. On Windows, I could use PyInstaller and InnoSetup to build a simple installer. Then I tried to do the same thing on Mac. It soon broke, because the system refused to start the command or the app generated by PyInstaller because it was not correctly signed. And as I am not an apple developper, I cannot sign anything…
After some research, I tried py2app. I can go one step further here. With
I can create a runnable app. Which obviously cannot be ported to a different system because it uses my development folders. And if I use python setup.py py2app the generated program cannot start because py2app did not copy all the required Qt stuff. I tried to add one by one the missing libraries, but on the end the system could not find the plugins and I gave up…
Can someone help me with a recipe to convert a python script or package using a Qt GUI into a portable app on Mac? Ideally, the recipe should say how to use a custom application icon, but this is not required.
As my real package is too large for a SO question I trimmed it down to a minimal reproducible example:
And here is the setup.py file used for py2app:
How to solve this problem?
Solution no. 1:
Requirements
- works with Python 3.8.5
- macOS 10.15.7 Catalina
- uses PySide2 and py2app
Problems
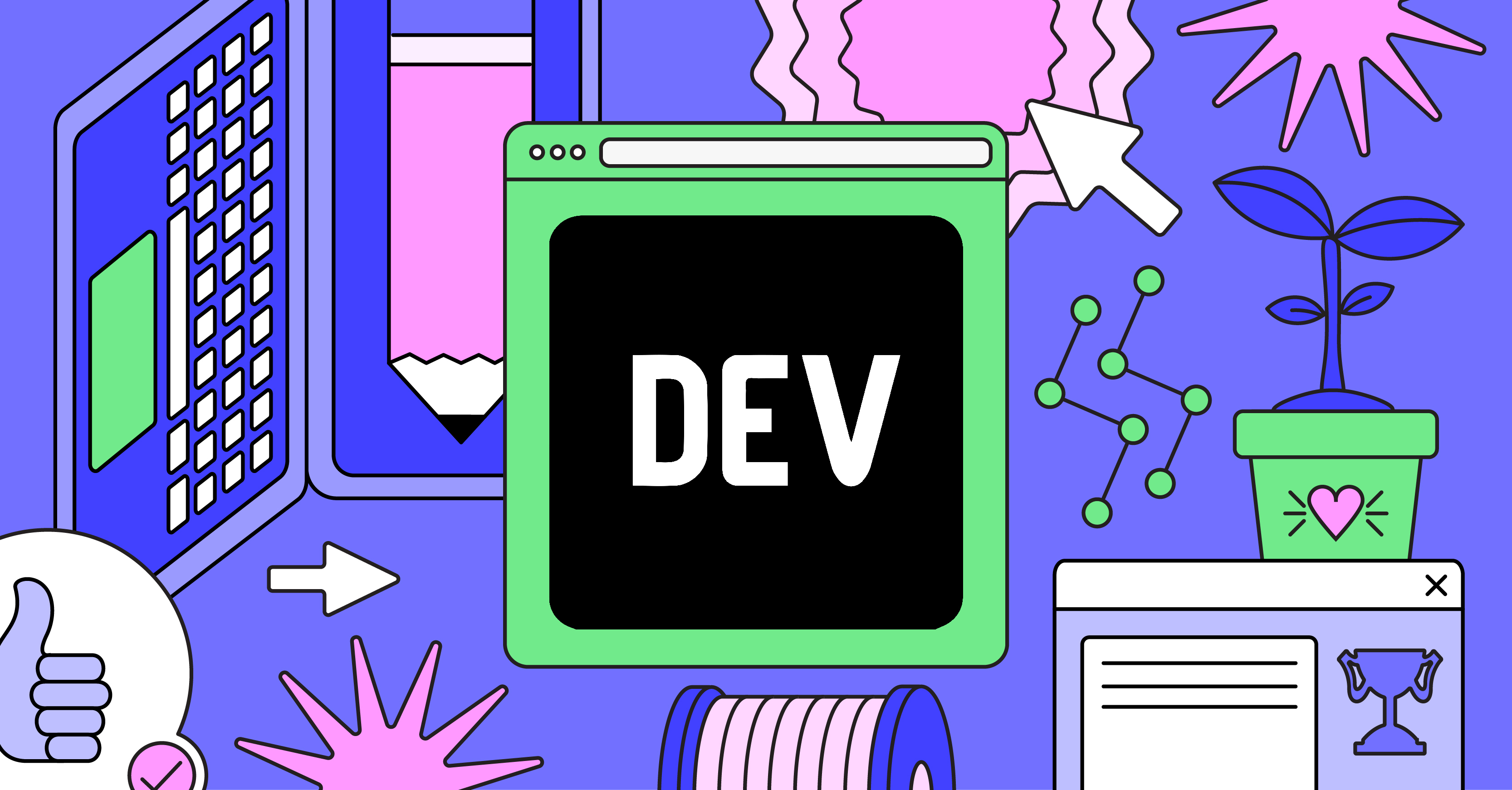
PySide2must be added under OPTIONS to the packages list- when running the app then still an error occurs:
Library not loaded: @rpath/libshiboken2.abi3.5.15.dylib, Reason: image not found
Solution
The slightly modified setup.py could look like this:
Additionally, an icon definition and a few plist entries for some basic information have been added.
The whole build is best triggered with a script that could look like this:
Test
Here the screenshot of a test run:
Solution no. 2:
I think what you’re missing is the inclusion of the Python3 Framework in your application bundle. I’ve developed a simple macOS app myself recently, however I wanted to have a little more insight on how to do so, so I did a bit of digging into the actual structure of an application. Basically, you are going to put everything into a normal folder with the name of your application. Call this folder MyApp. Inside this folder we’ll have another called Contents. From my understanding, py2app just takes all of the things that make up your app, and structures them inside of this folder as well as creates an Info.plist file, which also goes inside of Contents. So far, here is what you have:
MyApp
-> Contents
-> -> Info.plist
In addition to the Info.plist file with all of the necessary properties, in your Contents folder you will have a MacOS folder and a Resources folder at minimum. Your issue is that you also need a Frameworks folder, where you would add the required version of Python.
Now, your app hierarchy should look like:
MyApp
-> Contents
-> -> Info.plist
-> -> MacOS
-> -> Resources
-> -> Frameworks
In the Frameworks folder, you can put the full Python 3 framework you’re working with to build the app, as well as any site-packages that you require to run the application, and then you can reflect all of those changes in the executable so that you are pointing to the correct installations.
To my understanding, all that’s necessary to make the application functional on MacOS is to ensure that your main executable is placed in the MacOS folder and points to the Python located in your Frameworks folder, your icon .icns file is placed in the Resources folder, and your Info.plist file is built.
In order for MacOS to recognize it as a full application, I believe you possibly need to use productbuild and include a Developer license certificate, but it’s really only necessary if you want the application to be distributed. Otherwise, I just added the extension .app to MyApp, which converts it into an application.
Without the above-mentioned license/certificate whatever, it probably won’t recognize that it should find your icon file and add it, so if you open it in Preview, select-all, and copy it, you should be able to right-click on the application, press ‘Get Info’, and paste the icon on top of the current icon in the window to make it display correctly.
EDIT: My resources for learning about making macOS apps:
Solution no. 3:
I have successfully build apps using fbs.
It is intended to build Python+PyQt5 apps (you can also use PySide2) and it should work on Mac OS as well (according to the documentation/tutorial).
Using PyInstaller it failed very often for including PyQt5 dependencies (especially when I was working with pyqtgraph), but with fbs it works great.
Solution no. 4:
I think the solution to your problem can be found here. First, create a virtual environment and install all modules to the same virtual environment.
Install Qt framework
Then, install the PySide2
After that,
Build, and install PySide2 and make sure to set the path of QMAKE that comes with the Qt installation
Update
First, make sure that you run your code in the same virtual environment, and to convert it to a standard mac OS app you can use py2app or pyinstaller . Also, try to downgrade your py2app if it is not working with your current version after you follow the same process.
Create setup.py
and you have to create a config file or see this example and include any file that you have
To build the application use
To run the app you have to use this way
If it is work with python setup.py py2app -A that means that everything is going ok and you need to use
If any things go wrongs please refer to these references1, 2, and 3. Also, there are alternatives ways to convert your app to os.
After I read your comment, I tried to see what is the problem and I found this and it may solve the problem or you can use alternatives tools such as bbFreeze, pyInstaller or cx_Freeze
Solution no. 5:
If you want to package for OSX, you should either
Create a Brew Tap
This probably makes the most sense for an open source developer
General Instructions https://docs.brew.sh/How-to-Create-and-Maintain-a-Tap
- host your code in git (does not need to be GitHub)
- create a Formula (Formula Cookbook)
- fork homebrew-core on GitHub
- add your Formula and create a pull request to get it into the main repo
- support your pull request such that it is completed
Join the Apple Developer Program
This probably makes the most sense for a closed source developer
Overview: https://developer.apple.com/programs/how-it-works/
This program costs 99USD annually, but will allow you to sign your package/final binary and distribute it yourself or on their App Store
After creating your account, here’s a guide for packaging and signing for OSX https://developer.apple.com/forums/thread/128166

- structure your code to support signing (add a build step to copy your work into a clean path to avoid frustrating rework)
% codesign -s <Developer ID Application signing identity> /path/to/code- pick a storage format (
.zip,.dmg,.pkg) and bundle your application as it
Hope this helps!
Posted on October 4, 2016 by Paul
Updated 15 June 2021
In this article, I will show you how to install Python with NumPy, SciPy and Matplotlib on macOS Big Sur.
I assume you are on an Intel based Mac. If you have an arm64 Mac, also called Apple Silicon, please check my other article.
MacOS Big Sur comes by default with Python 2.7 which, at this point, receives only bug fixes and is EOL since 2020. Python 3 is the future and it is supported by all major Python libraries. In this tutorial, we’ll use Python 3.9 which is the latest stable release of Python at the time of this writing.
Start by installing the Command Line Tools for macOS. Please note, that you will need the Command Line Tools even if you’ve already installed Xcode. Open a Terminal and write:
Once the Command Line Tools are installed, we can install Python.
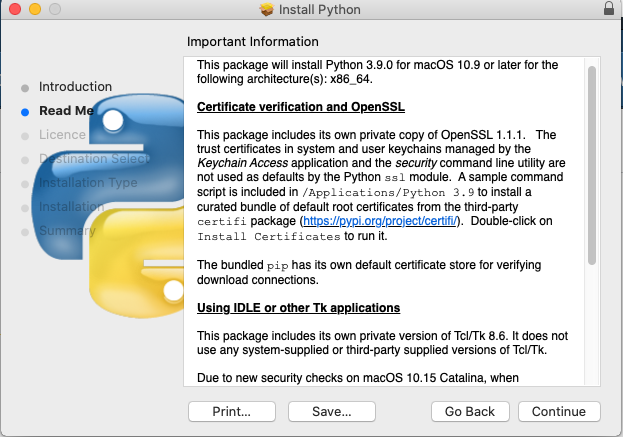
As a side note, after you install the Command Line Tools, you will also get a slightly older Python 3 version (3.8). In this article, we are going to use the latest stable version of Python which, at the time of this writing is 3.9.
Go to https://www.python.org/ and download Python. The official installer of Python is a pkg file that will start a GUI installer which will guide you through the installation.
You can have multiple Python 3 versions installed on your macOS machine. If this is the case, you can select which version you want to use by specifying the version number, e.g.:
or:
After the above, you can invoke Python 3.9 using the python3.9 command. python3 will also invoke the latest installer version of Python 3. This is what I see if I run python3.9 on my machine:
Next, let’s follow best practices and create a new Python environment, named work (feel free to use a different name), in which we can install NumPy, SciPy and Matplotlib:
At this point, your prompt should indicate that you are using the work environment. You can read more about Python environments in the documentation.
Once an environment is activated, all the install commands will apply only to the current environment. By default, if you close your Terminal, the environment is deactivated. If you want to be able to use it, use the source work/bin/activate command.
We can install NumPy, SciPy and Matplotlib with:
As a side note, when you are in an active environment you can use the python command to invoke the Python interpreter, no need to use the version number.
Fire up Python, import scipy and print the version of the installed library. This is what I see on my machine:
Let’s try something a bit more interesting now, let’s plot a simple function with Matplotlib. First, we’ll import NumPy and Matplotlib with:
Python 2.7 Macos Catalina
Next, we can define some points on the (0, 1) interval with:
Now, let’s plot a parabola defined on the above interval:
Install Python Macos Catalina
You should see something like this:
As you’ve probably noticed, plt.show() is a blocking command. You won’t be able to use the interpreter until you close Figure 1.
There is also an interactive mode in which you can plot functions. Close Figure 1 and write:
This is what you should see:
At any point you can disable the interactive plot mode with:
after which you will need to use the plt.show() function in order to actually see the result of the plt.plot function.
If you want to learn more about Python and Matplotlib, I recommend reading Python Crash Course by Eric Matthes. The book is intended for beginners, but has a nice Data Visualization intro to Matplotlib chapter:
Another good Python book, for more advanced users, which also uses Matplotlib for some of the book projects is Python Playground by Mahesh Venkitachalam: